Step 1. Creating your account
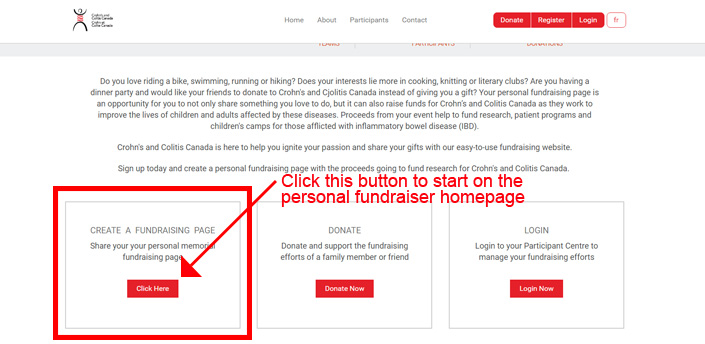
Select the "Click Here" button under the "Create A Fundraising Page" option on the site homepage.
Step 2. Register as a new user or returning participant
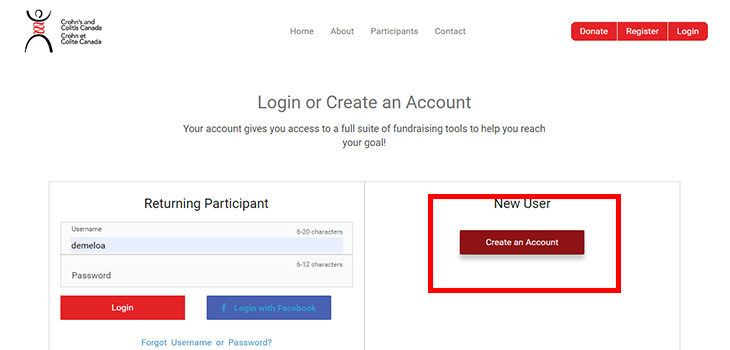
Click the "Create an Account" under the New User option or log in as a returning participant. If you wish to return to the Participant Centre, click the login button at the top right and sign-in using the Username and Password emailed to you when your account was created.
Step 3. Review the waiver and continue

Tick the "I accept" waiver box and select "Continue".
Step 4. Choose to manually enter your information or use Facebook to automatically complete the form
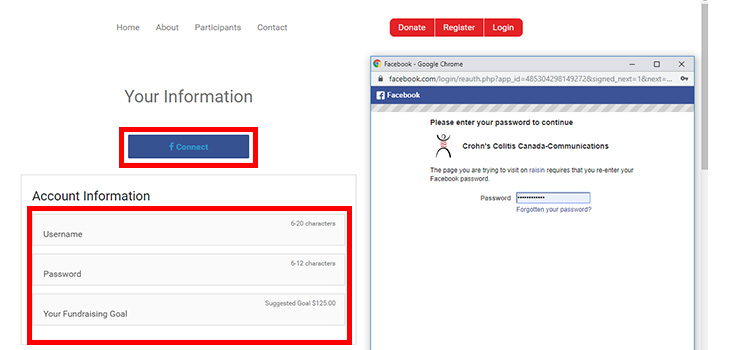
You may choose to click the Facebook button to have the module link to your Facebook account and automatically enter your information, or you can manually complete the registration portion of creating your Personal Fundraising Page (PFP).
Step 5. Registration acknowledgement and email sent with password and links
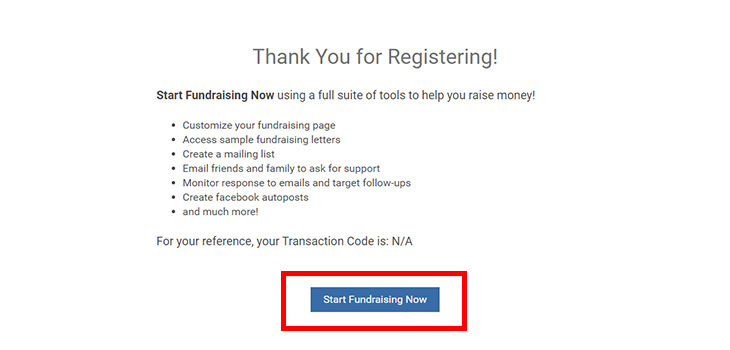
If you have completed all the fields and clicked the red "Continue" button, you should now be registered for your PFP and see the screen above.
A confirmation email will be sent to the email you used to register. PLEASE SAVE THIS EMAIL. It contains your username, password, and the link to your PFP.
You may decide at a later date to return to your page and send thank you letters or other emails from the Participant Centre so saving this confirmation email will help you navigate to your page. You can also click the red "LOGIN" button at the top right to use your username and password to return to the Participant Centre at any time.
You can now click on the blue "Start Fundraising Now" button that will take you to the participant centre where you can personalize your fundraising page and send your contacts an email asking for their support.
Step 6. Take the the 45 second tour
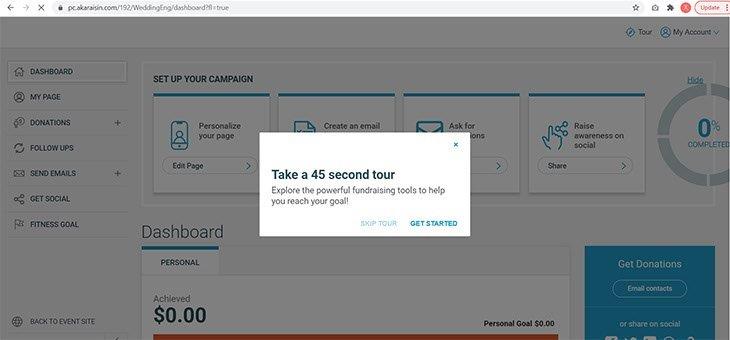
Once you click on the blue "Start Fundrasing Now" button, you will be taken to the Particpant Centre. You will be prompted to take the 45 second tour of the participant centre that will walk you through how to set up a sussessful fundraising campaign all on your own. You can return back to the Participant Centre dashboard by clicking on the icon of a house (  ) at the top left at any time. You will notice that the circle graph on the top right of the dashboard will colour in its four sections as you complete the main tasks needed to create your personal fundraising page and ensure a successful fundraising campaign.
) at the top left at any time. You will notice that the circle graph on the top right of the dashboard will colour in its four sections as you complete the main tasks needed to create your personal fundraising page and ensure a successful fundraising campaign.